Cách tạo Assignment trên Microsoft Team là điều mà người dạy cần biết rõ khi dạy học bằng các công cụ trực tuyến. Điều này sẽ hỗ trợ cho người dạy theo dõi, lưu trữ và đánh giá chính xác hơn bài làm của học sinh, học viên. Cùng Essay 24h tìm hiểu rõ hơn cách tạo Assignment trên Team chính xác và hiệu quả nhất trong bài viết dưới đây.

1. Đăng nhập, chọn nhóm lớp và tạo bài tập
Bước 1: Đăng nhập vào tài khoản Microsoft Team.

Bước 2: Chọn nhóm cần tạo Assignment.

Bước 3: Tại thẻ Bài tập bấm chọn Tạo và chọn loại Bài tập.

Bước 4: Điền thông tin bài tập và bấm chọn Giao để hoàn thành. Sau khi giao, người dùng vẫn có thể chỉnh sửa nếu cần thay đổi thông tin bằng cách nhấn chọn bài tập cần sửa.

2. Điền các thông tin trong bài tập
Khi tạo Assignment trong Team, người dùng cũng cần lưu ý nhập các thông tin liên quan một cách chính xác để mọi người có thể dễ dàng theo dõi. Các thông tin quan trọng bao gồm Tiêu đề, tài liệu đính kèm, thang điểm, thời hạn nộp bài. Dưới đây là những nội dung mà người dùng cần lưu ý.
2.1. Tiêu đề và thể loại bài tập
Bước 1: Tại Assignment của MS Team có hai loại bài tập là Câu đố và Bài tập được giao. Người dạy có thể chọn Câu đố đối với các bài tập trắc nghiệm hoặc chọn Bài tập được giao nếu có bài tập tự luận. Sau khi lựa chọn xong thể loại bài tập, bạn bấm chọn Tạo để bắt đầu tạo bài tập mới.

Bước 2: Nếu chọn loại bài tập là Câu đố, người tạo có thể sử dụng các biểu mẫu có sẵn hoặc tự tạo biểu mẫu mới.

Bước 3: Sau đó, bạn cần nhập đầy đủ các thông tin, Tiêu đề bài tập và nhấn chọn Giao.

Bước 4: Đối với loại Bài tập được giao, các thông tin cần thiết cũng tương tự dạng bài tập Câu đố.

Bước 5: Sau khi nhập các thông tin trên, nhấn Giao, hệ thống sẽ gửi thông báo đến các cá nhân được giao bài.

2.2. Hướng dẫn phần đính kèm
Tài liệu đính kèm là thông tin quan trọng giúp người làm hiểu rõ hơn về yêu cầu của người ra đề. Vì thế, bạn nên lưu ý về mục này.
Bước 1: Chọn Add Resource để đính kèm tài liệu

Bước 2: Bạn có thể chọn tài liệu từ Drive, từ MS Team, thêm Link, File hoặc chọn Upload from this device.

Lưu ý:
- Người dùng có thể thêm tối đa 5 tệp để học viên có thể chỉnh sửa.
- Tổng số tài nguyên bạn có thể thêm vào bài tập là 10.
- Dung lượng tối đa của tệp tham chiếu chỉ đọc là 500 KB.
- Dung lượng tối đa của tệp dành cho học viên cần chỉnh sửa là 50KB.
- Nếu như upload lên thì chỉ sử dụng dạng Word (.docx), Excel (.xlsx), PowerPoint (.pptx) hoặc Bảng trắng trống hoặc bản ghi video.
2.3. Cài đặt thang điểm
Khi nhập thông tin bài tập, người tạo có thể thêm điểm mục Điểm. Số điểm này có thể tùy chỉnh theo yêu cầu của mỗi loại bài tập. Hoặc nếu không cần điểm, người dùng có thể bỏ qua phần này.

3. Cài lịch nộp bài và thông báo

Tại phần thông tin bài tập sẽ hiển thị ngày giao và ngày đến hạn. Người dùng có thể tùy chỉnh ngày tháng hoặc giờ phút theo quy định. Ngoài ra, bạn cũng có thể đặt thời gian khóa bài, nghĩa là người khác sẽ không thể nộp bài sau thời gian đã đặt trước.
Trên đây là các thao tác về cách tạo Assignment trên Microsoft Team mà Essay 24h đã tổng hợp lại. Các bước này khá đơn giản và dễ hiểu, vì thế sẽ không gây khó khăn cho người dùng khi muốn setup một bài tập và giao cho học viên. Hy vọng bài viết trên đã mang lại những thông tin bổ ích cho bạn đọc.
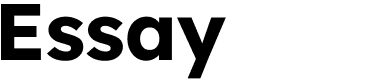




CEO Vũ Hà Minh
Mục tiêu của CEO Vũ Hà Minh là tạo ra một môi trường giáo dục tích cực. Anh không chỉ xem công việc tại Essay24h là nơi làm việc mà còn là nơi thể hiện đam mê và định hình mục tiêu sống của bản thân.